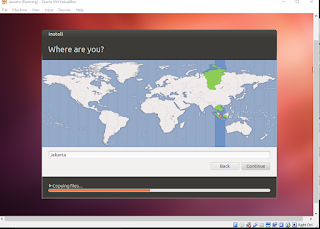CARA SHARING DATA UBUNTU DI VIRTUAL BOX
pada kesempatan kali ini saya akan menjalaskan bagaimana mensharing data dari OS host yaitu laptop atau PC kalian ke dalam OS ubuntu yang sudah terinstall di Virtualbox, langsung saja ke langkah-langkahnya sebagai berikut;
1. pastikan ubuntu anda sudah terinstall di virtualbox. Jika sudah terinstal
2.langkah selanjutnya yaitu menginstall guest additions.
3. kemudian akan mucul gambar seperti ini klik saja OK kemudian Klik Run
4. masukan password anda
5. maka proses install berjalan seperti gambar di bawah, tunggu sampai instalasi selesai. Jika sudah tekan ENTER.
6. jika sudah buka device > klik Shared folder
7. clik add shared folder
8. kemudian cari folder yang ingin dishare ke ubuntu, jika sudah isi “folder name sesuai yg anda inginkan, saya memberi nama 3_Geometri” pilih make permanent. Kemudian klik OK.
9.lalu siapkan tempat file untuk menempatkan file diatas. kali ini saya menyiapkan folder "sharing".
10. buka terminal pada ubuntu. Kemudian tuliskan kata kata ini “ sudo mount –t vboxsf 3_Geometri/home/unto/sharing “ jika sudah tekan ENTER, kemudian anda akan diminta password, ketikan password anda, tekan ENTER.
"3_Geometri" adalah nama folder yang akan dikirim dari pc/laptop host.
"/home/unto/sharing " adalah tempat folder untuk folder diatas.
11. setelah itu file akan otomatis berada pada folder yang sudah kalian siapkan tadi.
sekian yang bisa saya sampaikan,semoga bermanfaat, terimakasih :D